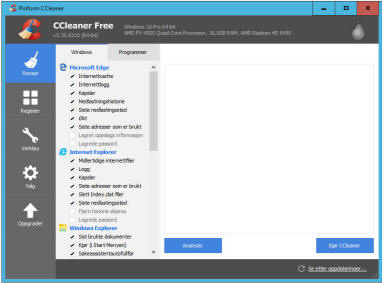 
gjør PC'n din
raskere
CCleaner er et sikkert program som gjør det enkelt å avinstallere
programmer og fjerne midlertidige filer som samler seg ved bruk av
Windows.
CCleaner Free er gratisversjonen
og holder i massevis til deg og meg. Programmet går ganske grundig
til verks, sletter ubrukte og temporære filer fra PC'n din, og
fjerner surfespor og historikk i programmene dine. Du kan selv velge
hva som blir fjernet.
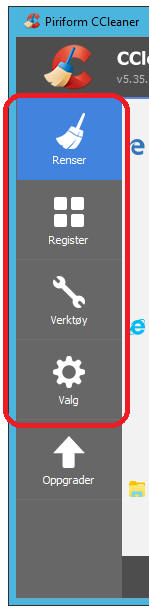 Du gir i praksis
Windows en rundvask, for å si det enkelt. Resultatet? CCleaner
bidrar definitivt til å frigjøre plass på harddisken, fjerner
surfespor og historikk. Og i beste fall kan det også løse
programfeil og bidra til at både Windows og programmene dine starter
og jobber raskere. Programmet søker etter feil og etterlatenskaper
fra avinstallerte programmer i registeret, og fjerne disse kjapt og
greit. Fordelen med å rydde på denne måten er at du får raskere PC
og mer lagringsplass, pluss at programmet kan brukes til å fjerne
sensitiv brukerinformasjon, det vil si surfehistorikk og lignende. Du gir i praksis
Windows en rundvask, for å si det enkelt. Resultatet? CCleaner
bidrar definitivt til å frigjøre plass på harddisken, fjerner
surfespor og historikk. Og i beste fall kan det også løse
programfeil og bidra til at både Windows og programmene dine starter
og jobber raskere. Programmet søker etter feil og etterlatenskaper
fra avinstallerte programmer i registeret, og fjerne disse kjapt og
greit. Fordelen med å rydde på denne måten er at du får raskere PC
og mer lagringsplass, pluss at programmet kan brukes til å fjerne
sensitiv brukerinformasjon, det vil si surfehistorikk og lignende.
CCleaner
(egentlig Crap Cleaner) fra Piriform
har vært på markedet i flere år og er nærmest å regne som
obligatorisk for alle som er opptatt av å holde Windows ren, stram
og smidig. CCleaner er førstevalget og det mest populære
oppryddingsprogram i alle datamiljøer.
Før du setter i
gang
Vær oppmerksom på at CCleaner går ganske grundig til verks, og det
kan derfor være lurt å gjøre noe forarbeid
før du eventuelt setter i
gang. Ta uansett regelmessig sikkerhetskopi av viktige data.
Last
ned (se lenger ned på siden)
Last ned "Free"-gratisversjonen som er godt nok!
Slik bruker
du CCleaner Free
Vi tar en gjennomgang av programmet – CCleaner.
Programvinduet i CCleaner er delt i fem faner:
Renser
Register
Verktøy
Valg
Oppgrader
(unødvendig)
Vi tar kun for oss de
4 første valgene da "Oppgrader"
gjelder oppgradering til full-versjon (ikke nødvendig).
Renser
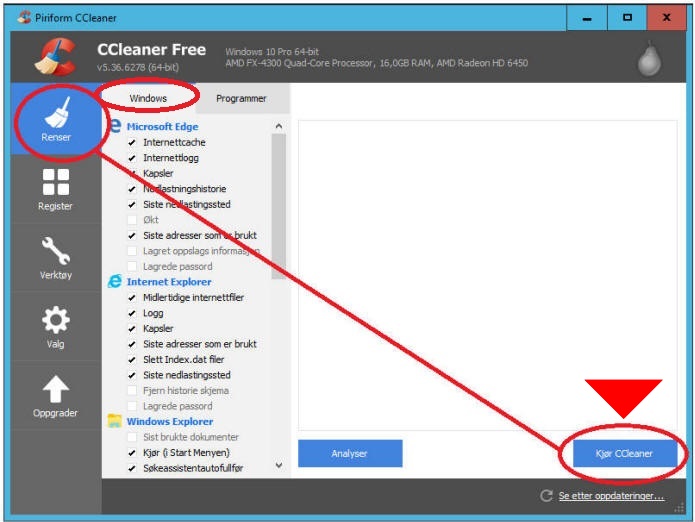
"Renser" sletter diverse filer som er blitt samlet opp mens du
bruker Windows. Det dreier seg blant annet om midlertidige
internettfiler, informasjonskapsler, og andre midlertidige filer.
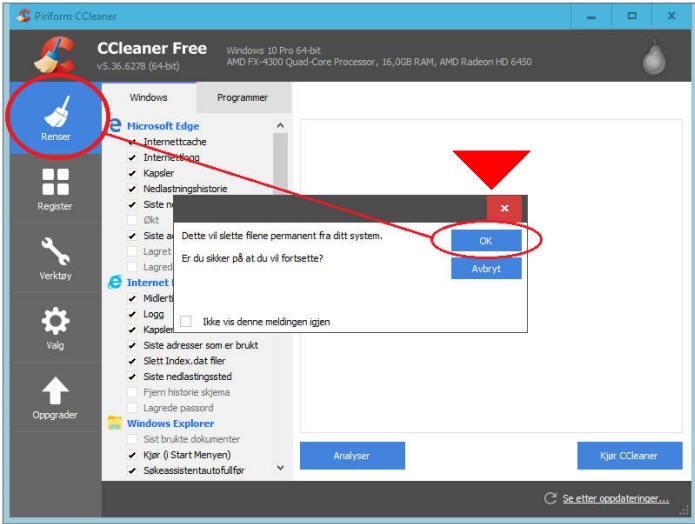
Du kan videre velge mellom
to
faner:
Windows og
Programmer,
som kan brukes til å velge filer som skal fjernes. Bak Windows-fanen
finner du programmer som er innebygd i Windows, mens bak
Programmer-fanen finner du tredjepartsprogrammer.
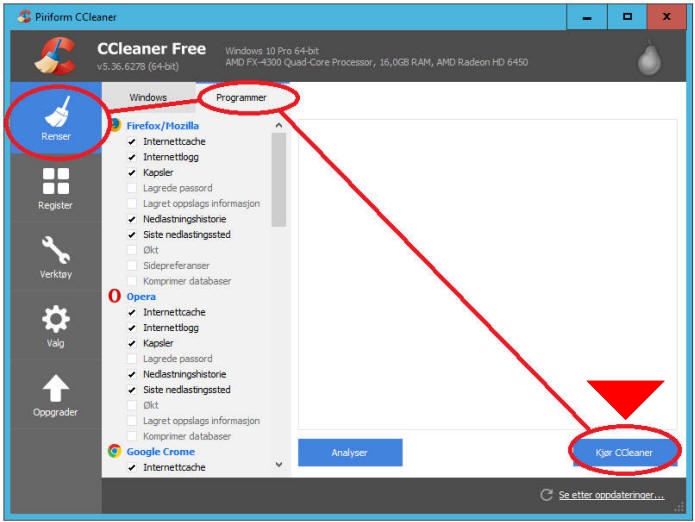
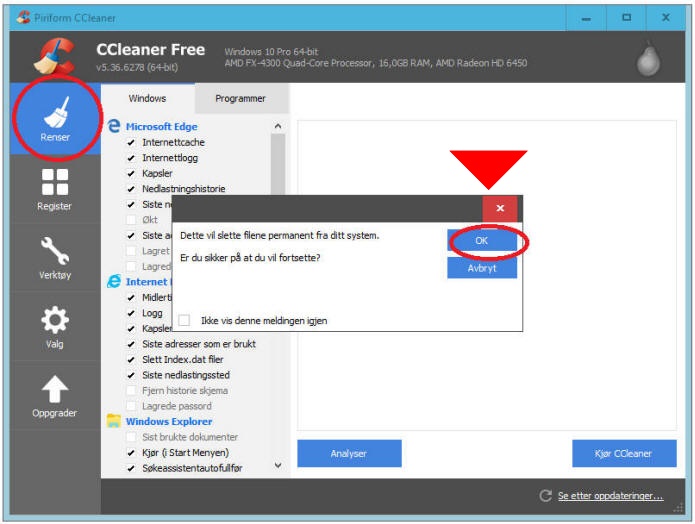
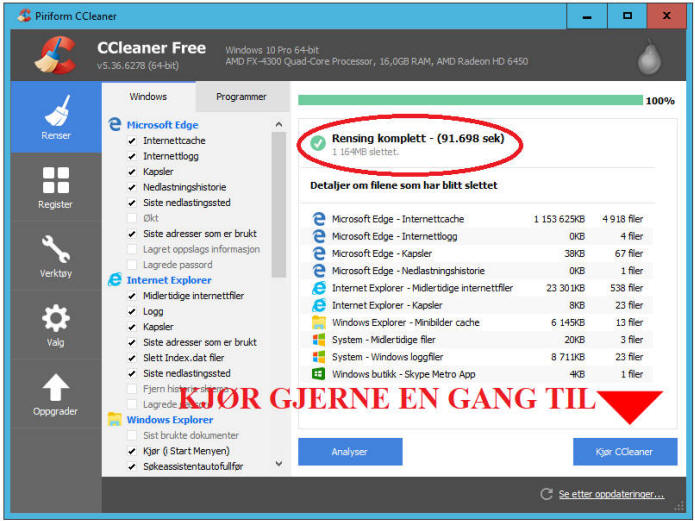
Det
er du selv som bestemmer hvilke filer som fjernes, bare sett en hake
ved det du ønsker at skal bli fjernet, og trykk på Kjør
CCleaner-knappen.
Renser-funksjonen fjerner altså ikke selve programmene, men kun
midlertidig brukerdata som samles opp mens du bruker datamaskinen.
Fjerningen av filene skjer automatisk, etter at du trykker på Kjør
CCleaner-knappen.
NB! Du
behøver ikke gjøre noe med disse innstillingene.
Som standard (Default) er CCleaner ved innstalleringen
innstilt på å håndtere de mest vanlige sikre oppgavene. |
Vær
klar over at du kanskje ikke ønsker at alle filene
skal fjernes. Hvis du for eksempel fjerner alle
informasjonskapslene, så vil ikke nettleseren huske midlertidige
brukerdata som du kanskje ønsker at den skal huske.
Hvis du ønsker å bevare informasjonskapsler, er det bare å fjerne
haken ved «Cookies» for nettleseren du bruker, for eksempel Internet
Explorer, Firefox, eller en annen nettleser.
Register
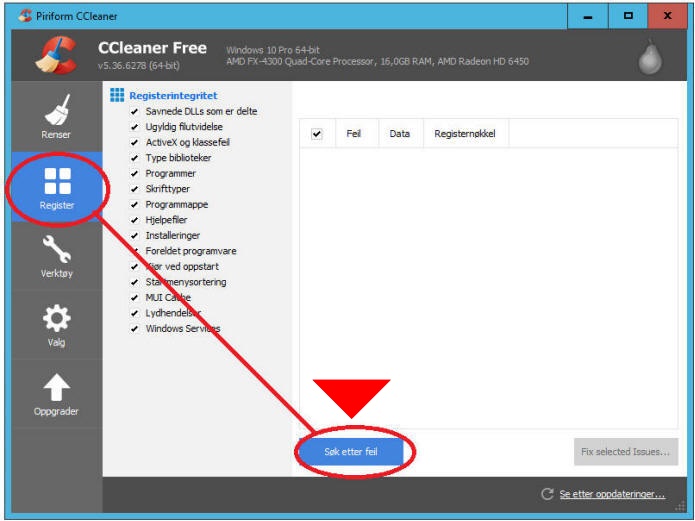
"Register" gjør
det mulig å rydde i Windows-registeret. Trykk på "Søk etter
feil"-knappen, og deretter Reparer merkede feil-knappen, det vil si
når programmet er ferdig med søket.
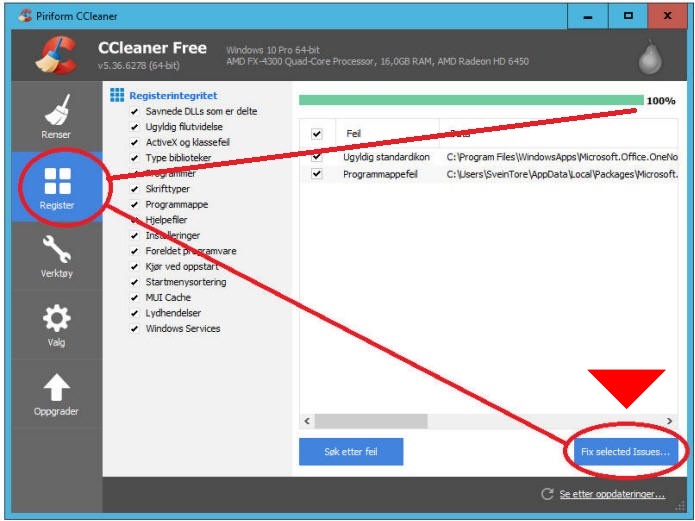
Du
får en mulighet til å ta sikkerhetskopi av registeret. Hvis det
skjer noe feil etter bruk av denne funksjonen, har du muligheten til
å gjenopprette registeret ved å høyreklikke på .REG-filen (og velge
“Merge”) som ble opprettet, men kun dersom du valgte å
sikkerhetskopiere registeret. REG-filen lagres i Mine
dokumenter-mappen i Windows.
CCleaner rydder
automatisk i registeret, og programmet er til å stole på –
datateknikere har brukt denne register-funksjonen i mange år og har
aldri opplevd feil.
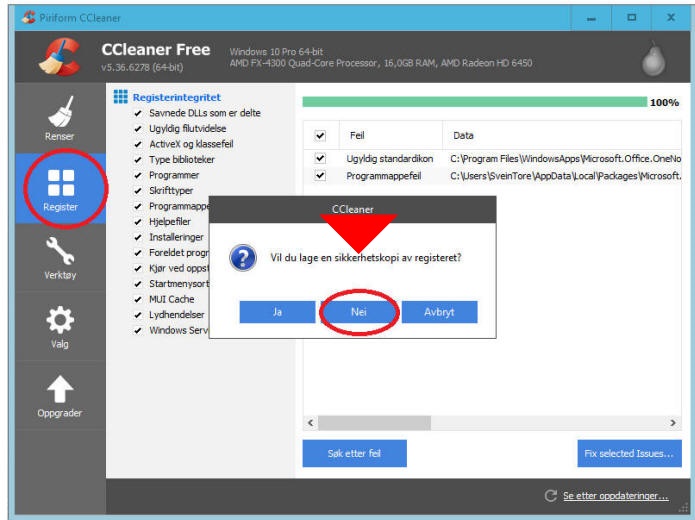
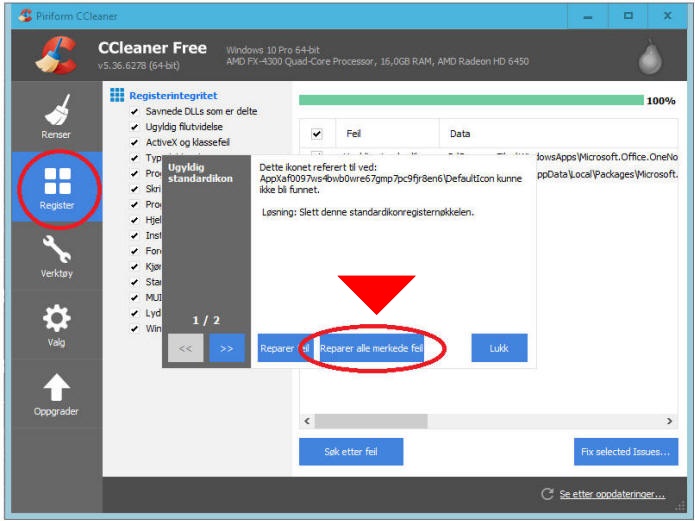
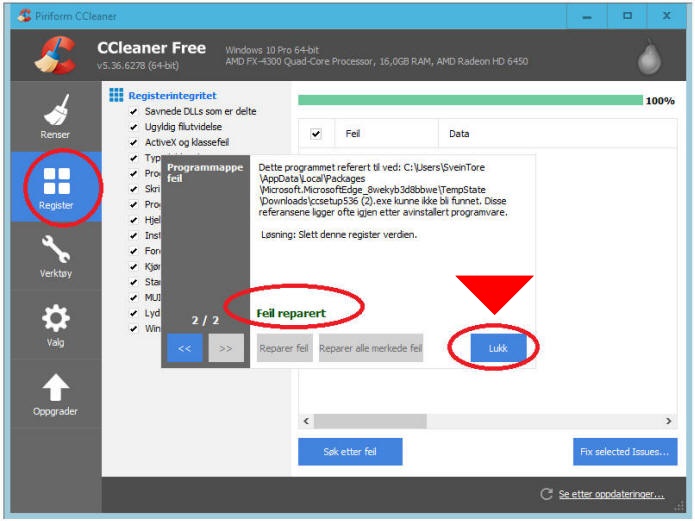
NB! Du
behøver egentlig ikke gjøre noe med disse
innstillingene.
Som standard (Default) er CCleaner ved innstalleringen
innstilt på å håndtere de mest vanlige sikre oppgavene. |
Det
kan være lurt å bruke Register-funksjonen etter at du har fjernet
etter eller flere programmer på PC-en, fordi en slik fjerning legger
gjerne igjen filrester i registeret. Det er noen som mener at det
kan være farlig å rense registeret, og disse har delvis rett. Det
vil si, dersom det oppstår feil i registeret, kan dette få fatale
konsekvenser for Windows. Den gode nyheten er at CCleaner rydder
automatisk i registeret, og programmet er til å stole på –
datateknikere har brukt denne register-funksjonen i mange år og har
aldri opplevd feil.
Verktøy
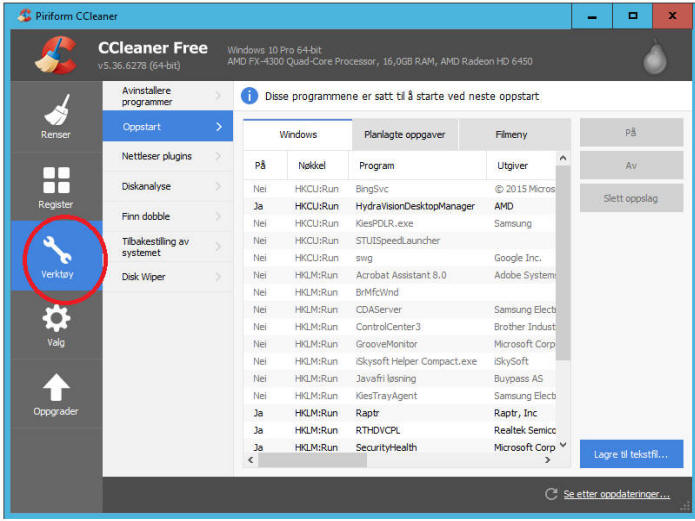
"Verktøy" gir
tilgang til flere muligheter.
NB! Du
behøver egentlig ikke gjøre noe med disse
innstillingene.
Som standard (Default) er CCleaner ved innstalleringen
innstilt på å håndtere de mest vanlige sikre oppgavene. |
«Avinstallere programmer» er egentlig samme som den innebygde
avinstallasjonsfunksjonen i Windows, men CCleaner går mer detaljert
til verks, det vil si du kan fjerne flere programmer. Trykk på et
aktuelt program i listen, og velg Run Uninstaller.
«Oppstart» gir mulighet til å fjerne uønskede programmer i
Windows-oppstarten. Faktisk den funksjonen du har mest nytte av, slå
av og på programmer i oppstarten. "Slett oppdrag" bør du unngå, bruk
heller "Av"-knappen, da kan du slå på igjen etter at du har prøvd
deg fram.
«Nettleser plugins» gir mulighet endre innstillingene for
nettleserne dine.
«Diskanalyse» gir mulighet til å finne filer som bruker plass på
datamaskinen din.
«Finn doble» gjør det mulig å finne identiske filer som
forekommer på flere steder samtidig. Søker for deg for å finne
duplikat-filer, filer du har lagret dobbelt.
«Tilbakestilling av systemet» gir en oversikt over
gjenopprettingspunkter i Windows. Er egentlig samme som den
innebygde funksjonen i Windows.
«Disk Wiper» kan brukes til å slette data fra harddisken på
ordentlig.
Valg
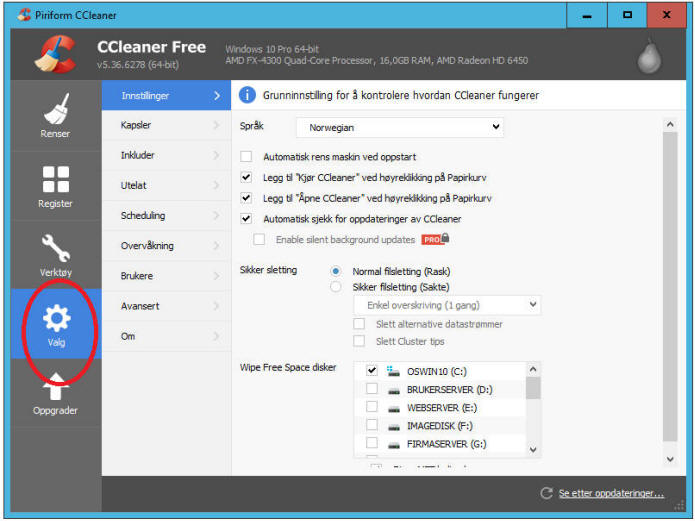
"Valg" gir
deg blant annet tilgang til innstillinger for programmet CCleaner.
NB! Du
behøver egentlig ikke gjøre noe med disse
innstillingene.
Som standard (Default) er CCleaner ved innstalleringen
innstilt på å håndtere de mest vanlige sikre oppgavene. |
«Innstillinger» gir deg muligheten til å kjøre CCleaner ved
oppstart, noe som ikke er å anbefale da det opptar ressurser. Kjør
heller CCleaner manuelt en gang innimellom eks. hver måned. Du har
videre flere andrevalg.
«Kapsler» (Cookies) gir deg full kontroll over
informasjonskapsler på din datamaskin. Her kan du eventuelt slette
enkelt kapsler, eller alle.
«Inkluderer» er for de avanserte.
«Utelat» er for de avanserte.
«Scheduling»
kan settes til at CCleaner kjører på fate tidspunkt etter en bestemt
tidsplan.
«Overvåkning» er en funksjon som vurderer om PC-en din drar
nytte av CCleaner-bruk, det vil si den overvåker systemet og kan gi
deg beskjed når PC-en drar nytte av at du kjører CCleaner.
«Brukere» gir mulighet at bestemte brukere kan kjøre programmet
og ikke. (Gjelder kun PRO-verjonen). Standard for FREE-versjonen er
gjeldende buker (deg).
«Avansert» gir deg tilgang til noen ekstra
innstillingsmuligheter.
«Om» gir deg informasjon om selve programmet.
SLÅ AV
overvåking
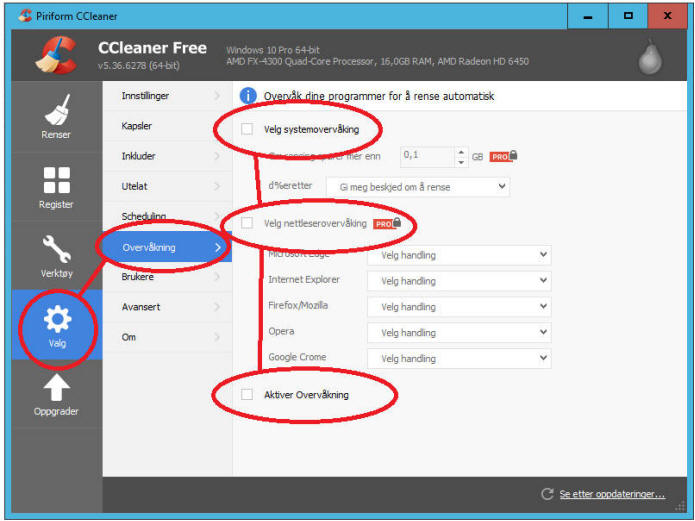
En av funksjonene i CCleaner er kontinuerlig overvåking av PC-en
din.
Programmet tilbyr overvåking både av hele systemet og av nettleseren
din. Hensikten er å optimalisere PC-en. Ulempen med denne
overvåkingen er at du får et sprettoppvindu nederst til høyre på
skrivebordet (system tray). Dette vinduet spretter opp ganske ofte
og er ganske irriterende.
Du kan heldigvis slå av denne funksjonen – det gjør du i
CCleaner-programmet via menyvalget Valg og Overvåkning. Her kan du
fjerne haken ved «Velg systemovervåking», «Velg nettleserovervåking»
og «Aktiv overvåkning». Du får et varsel når du deaktiverer, og det
er noe programmet ikke anbefaler, men poenget er at du kun skal
kjøre CCleaner etter behov og ikke hele tiden.
Kjør heller CCleaner manuelt en gang innimellom eks. hver måned.
Last ned
CCleaner
Du finner informasjon om CCleaner og nedlastingslenke på
www.piriform.com
Last ned "Free"-versjonen som er gratis og fullt ut funksjonelt.
1. Gå til
www.piriform.com
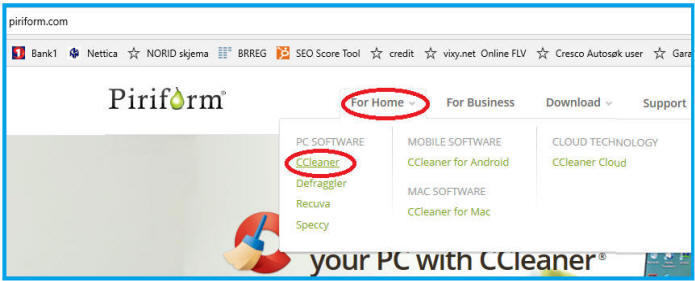
Det
støtter Windows 2000, XP, Vista, Windows 7, Windows 8 og Windows 10,
og både 32-bit og 64-bit. CCleaner Free anbefales for folk flest,
mens CCleaner Portable anbefales for teknikere.
Last ned "Free version"-gratisversjonen som er utmerket nok!
Du kan under installasjonen av CCleaner velge språkversjon, blant
annet en norsk versjon. Vær oppmerksom på at programmet vil
blant annet legge til et menyvalg i høyreklikkmenyen for papirkurven
i Windows, men dette kan du eventuelt velge bort.
2.
Gå til "For Home"
og velg "Download Free Version"
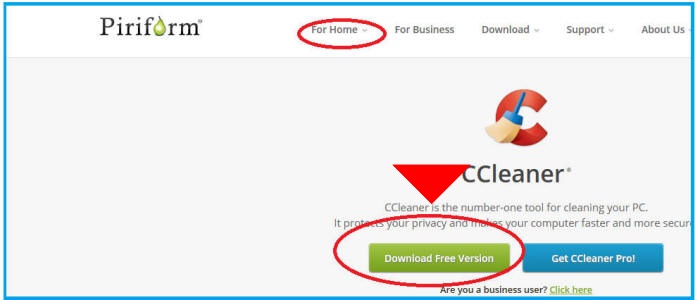
3.
I vinduet velger du feltet "CCleaner Free"
gå deretter ned på siden og klikk "Free Download"
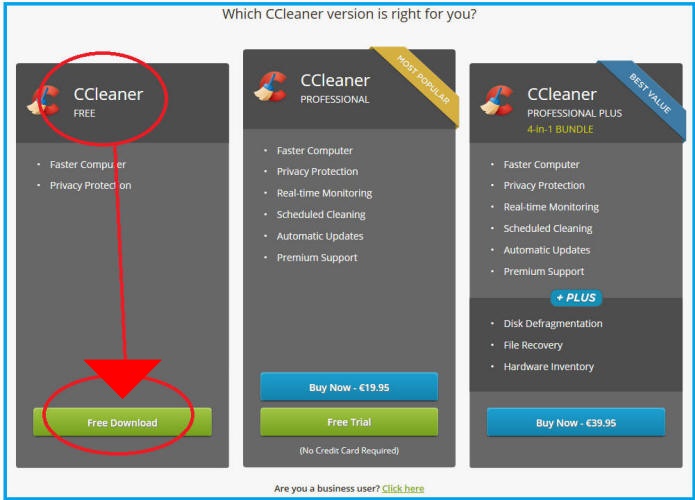
4.
I det nye vinduet, velg "Free" og "Download"
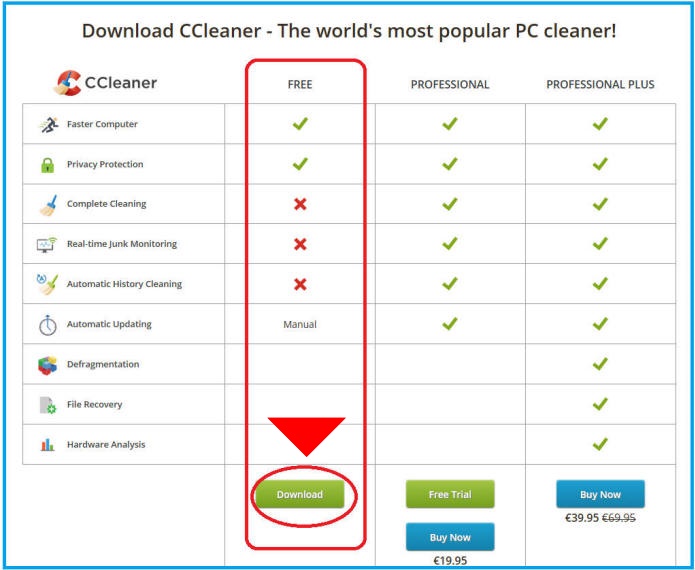
5.
Om ikke nedlastingen starter automatisk,
klikk på "Start Download"
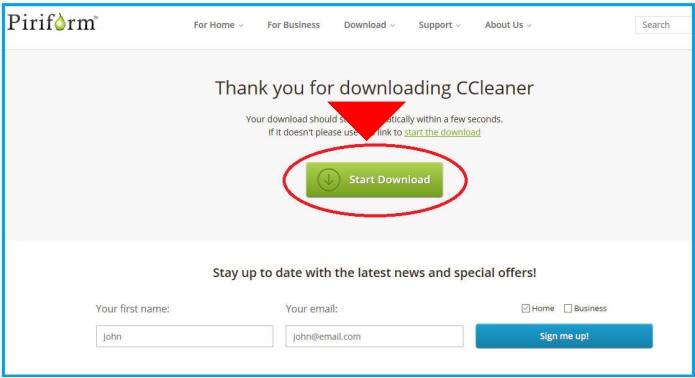
6.
I neste vinduet kan
du tilpasse, se bildet under.
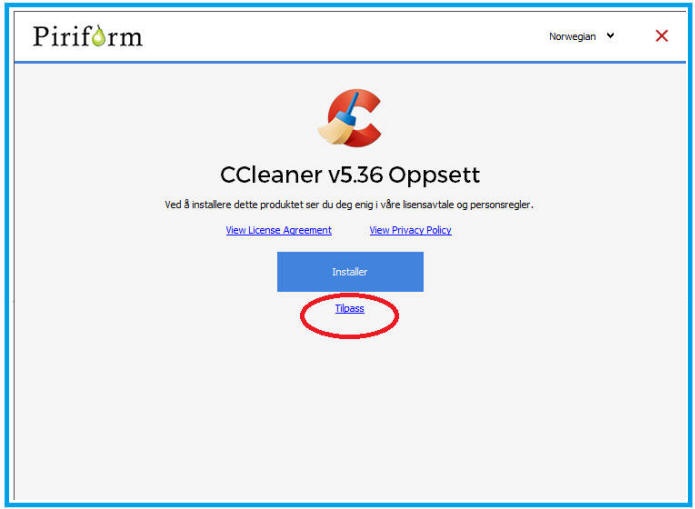
7.
Tilpass innstalleringsvalg
Klikk "Installer"
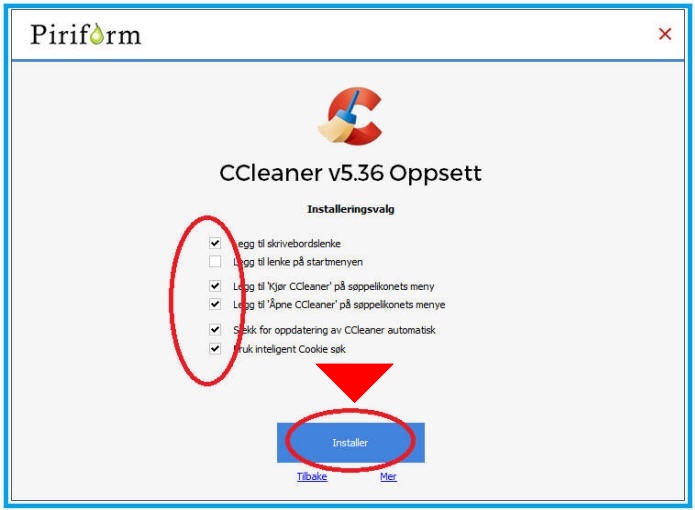
8.
Når innstalleringen er ferdig,
fjern
krysset foran "se versjonsmerknadene",
deretter klikk "Kjør CCleaner"
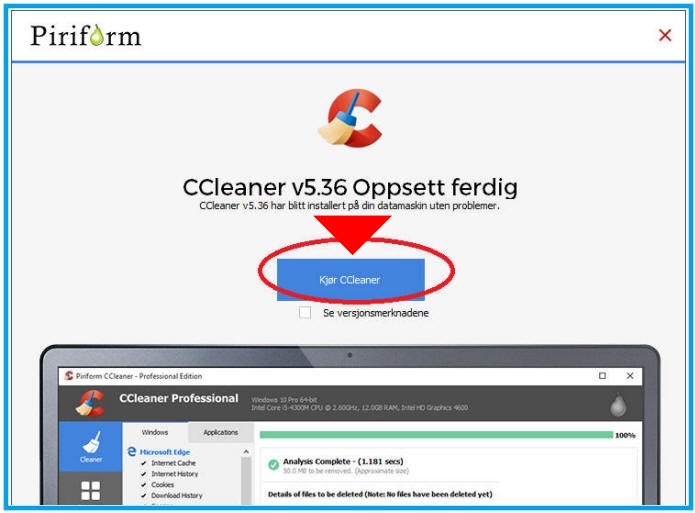
9.
Gå i gang og bruk CCleaner
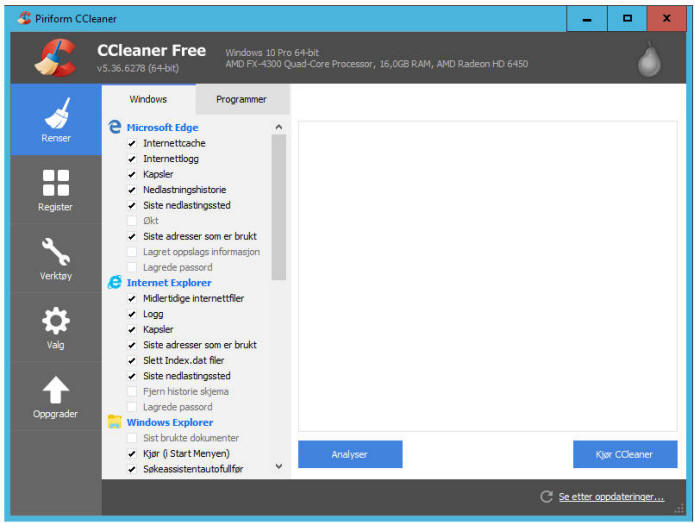
 Utvid CCleaner
med Utvid CCleaner
med
CCenhancer
CCleaner Enhancer er et lite verktøy som gjør at programmet CCleaner
får støtte for mange hundre ekstra programmer, som fører til
betraktelig økning av mulighetene i programmet CCleaner, det vil si
det øker antall programmer som er mulig å rydde opp i.
CCleaner må være på plass før du eventuelt installerer CCleaner
Enhancer.
Vær oppmerksom på at programmet prøver å installer en ekstra
verktøylinje, men dette kan du velge bort under installasjonen,
dersom du ønsker det.
CCenhancer kan lastes ned fra
www.singularlabs.com
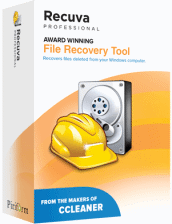
Sjekk for øvrig også et annet program
fra Piriform, Recuva, som gjenoppretter data du måtte ha slettet ved
et uhell.
Recuva kan lastes ned fra
www.piriform.com/recuva |